Im heutigen Beitrag soll es um die Erstellung einer Kali Linux VM unter dem M1 Chip von Apple gehen.
Die Virtualisierung unter dem M1-Chip ist etwas anders, als wie man sie sonst von seinem Rechner kennt. Trotz alle dem ist dies kein Problem, da bereits viele .iso-File Anbieter ihre Dateien für ARM-basierte Systeme angepasst haben, meist sogar speziell für M1 Chips (der Raspberry Pi nutzt z.B. auch ein ARM basiertes Betriebssystem).
So. Grundlegend empfehle ich für die Virtualisierung auf dem MacBook das Tool „UTM“. Die Software kann dabei entweder im App Store für 9,99€ heruntergeladen werden, oder auf der Anbieterwebse
ite selbst kostenfrei: https://mac.getutm.app
Die dazugehörige aktuelle Kali Linux Version für eurer M1 MacBook könnt ihr euch unter folgendem Link herunterladen: https://www.kali.org/get-kali/#kali-bare-metal
Nach erfolgreichem Herunterladen der .dmg und .iso Datei, kann UTM gestartet und eine neue VM angelegt werden.
Einrichten der VM
Hier für wird beim Start im mittleren Teil der Software der Button „Create A New Virtual Machine“. Optional befindet sich im oberen Bereich, direkt neben dem Anwendungsnamen ein „+“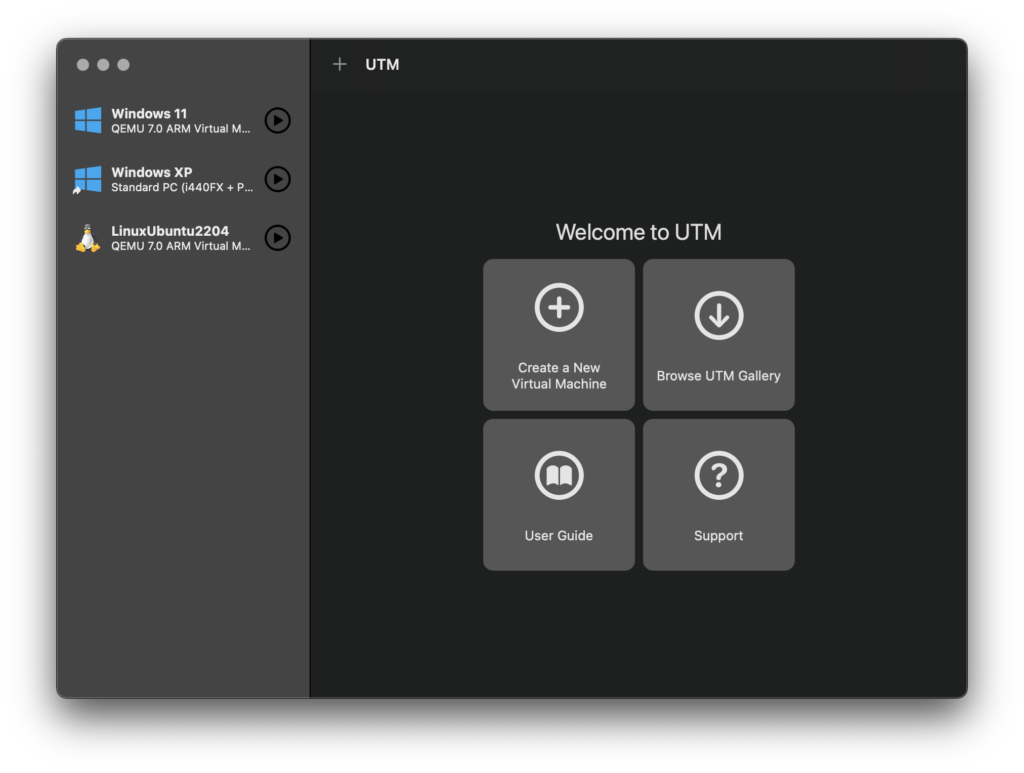
Im folgenden Bildschirm habt ihr die Möglichkeit zwischen „Virtualize“ und „Emulate“ zu wählen. Für unseren Fall werden wir „Virtualize“ auswählen, um in den nächsten Bereich zu gelangen.
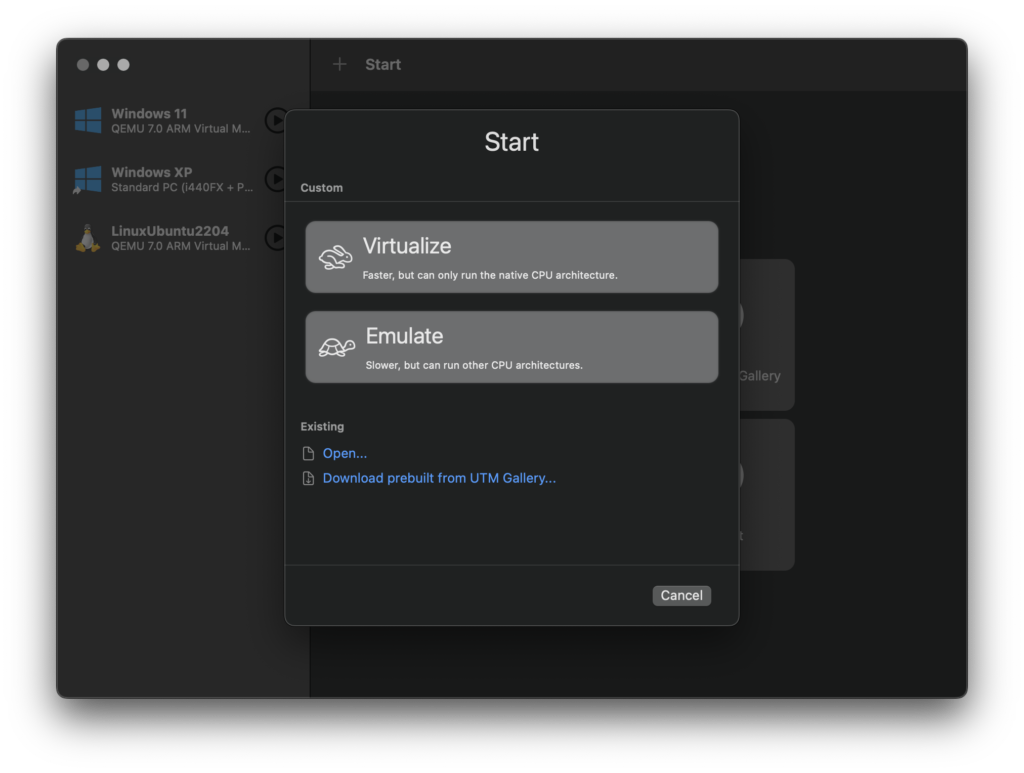
Um UTM mitzuteilen, um welche Art von Installationsimage es sich handelt, werdet ihr gefragt ob ihr ein MacOS, Windows, Linux oder „Other“ Betriebssystem installieren wollt. Da es sich bei Kali um ein linuxbasiertes System handelt, wählen wir „Linux“.
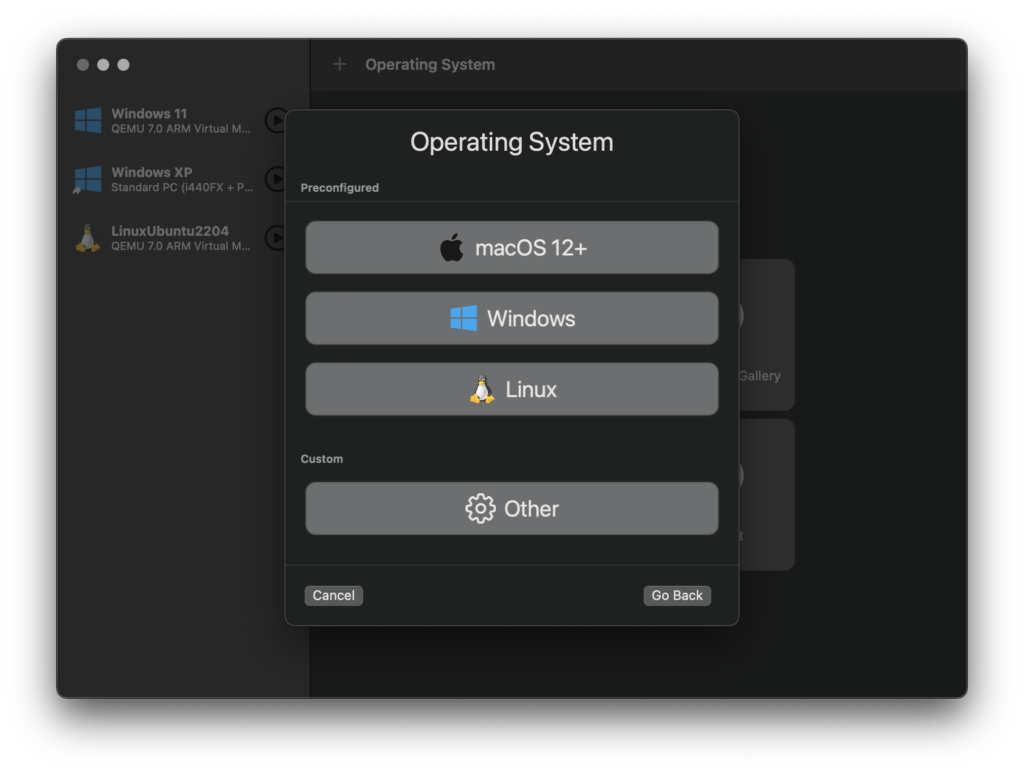 Nun könnte man verschiedene Eigenschaften für eine Linux VM definieren, wir benötigen jedoch lediglich im unteren Bereich die Auswahl des Kali .iso-Files. Geht also auf „Browse…“ und wählt euer soeben heruntergeladenes .iso-File aus. Bestätigt dies mit „Continue“.
Nun könnte man verschiedene Eigenschaften für eine Linux VM definieren, wir benötigen jedoch lediglich im unteren Bereich die Auswahl des Kali .iso-Files. Geht also auf „Browse…“ und wählt euer soeben heruntergeladenes .iso-File aus. Bestätigt dies mit „Continue“.
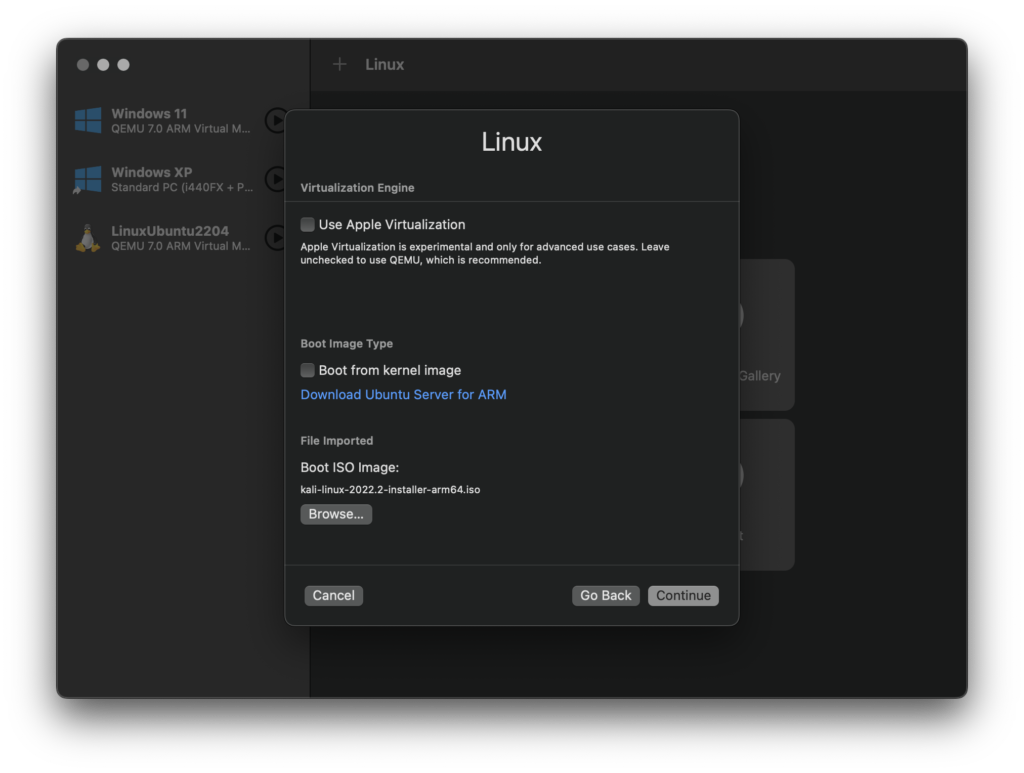 Nun kommen wir zu den Hardwareanforderungen von Kali. Prinzipiell lässt sich sagen, dass Kali sehr sparsam ist und kommt daher problemlos mit 2-4 GB RAM und 2 CPU-Kernen aus. Je nach Ausrüstung eures Macs könnt ihr dort etwas variieren. Ich wähle für meine Installation 4GB RAM und 2 CPU Kerne aus.
Nun kommen wir zu den Hardwareanforderungen von Kali. Prinzipiell lässt sich sagen, dass Kali sehr sparsam ist und kommt daher problemlos mit 2-4 GB RAM und 2 CPU-Kernen aus. Je nach Ausrüstung eures Macs könnt ihr dort etwas variieren. Ich wähle für meine Installation 4GB RAM und 2 CPU Kerne aus.
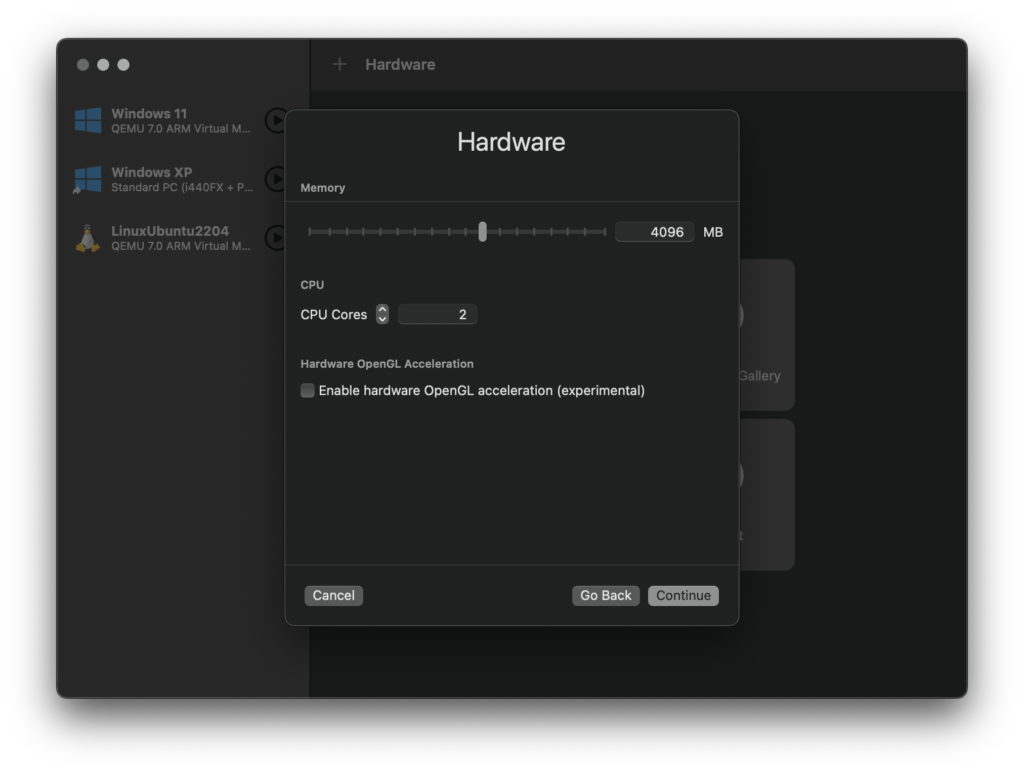 Nicht nur bei der Performance ist Kali Linux sparsam, sondern auch beim benötigten Speicherplatz. 15 Gb werden vom System benötigt. Um Dateien auf dem System zu speichern empfehle ich aber > 25GB Speicherplatz für die VM zu reservieren. In meinem Beispiel nehme ich 30GB.
Nicht nur bei der Performance ist Kali Linux sparsam, sondern auch beim benötigten Speicherplatz. 15 Gb werden vom System benötigt. Um Dateien auf dem System zu speichern empfehle ich aber > 25GB Speicherplatz für die VM zu reservieren. In meinem Beispiel nehme ich 30GB.
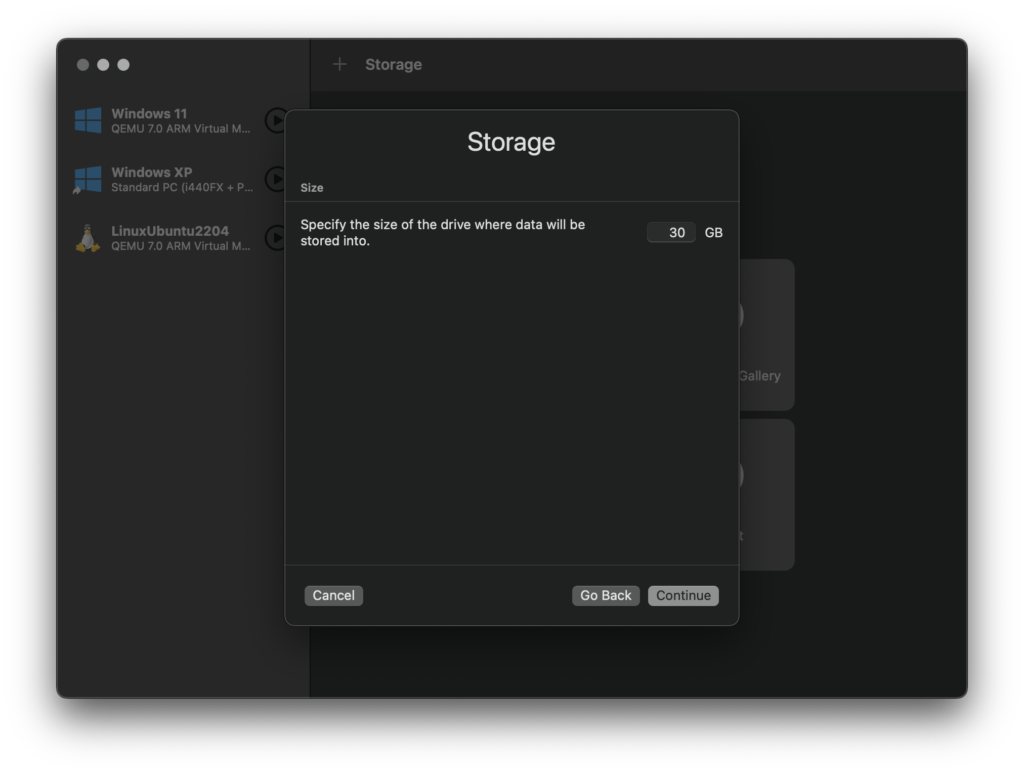 Shared Diretory: Hierbei handelt es sich um ein Verzeichnis, in dem Dateien zwischen dem Host (eurem Mac) und der VM ausgetauscht werden können. Da Kali Linux diese Funktion standardmäßig nicht anbietet, brauchen wir diese auch nicht weiter zu beachten und können zum nächsten Fenster voranschreiten.
Shared Diretory: Hierbei handelt es sich um ein Verzeichnis, in dem Dateien zwischen dem Host (eurem Mac) und der VM ausgetauscht werden können. Da Kali Linux diese Funktion standardmäßig nicht anbietet, brauchen wir diese auch nicht weiter zu beachten und können zum nächsten Fenster voranschreiten.
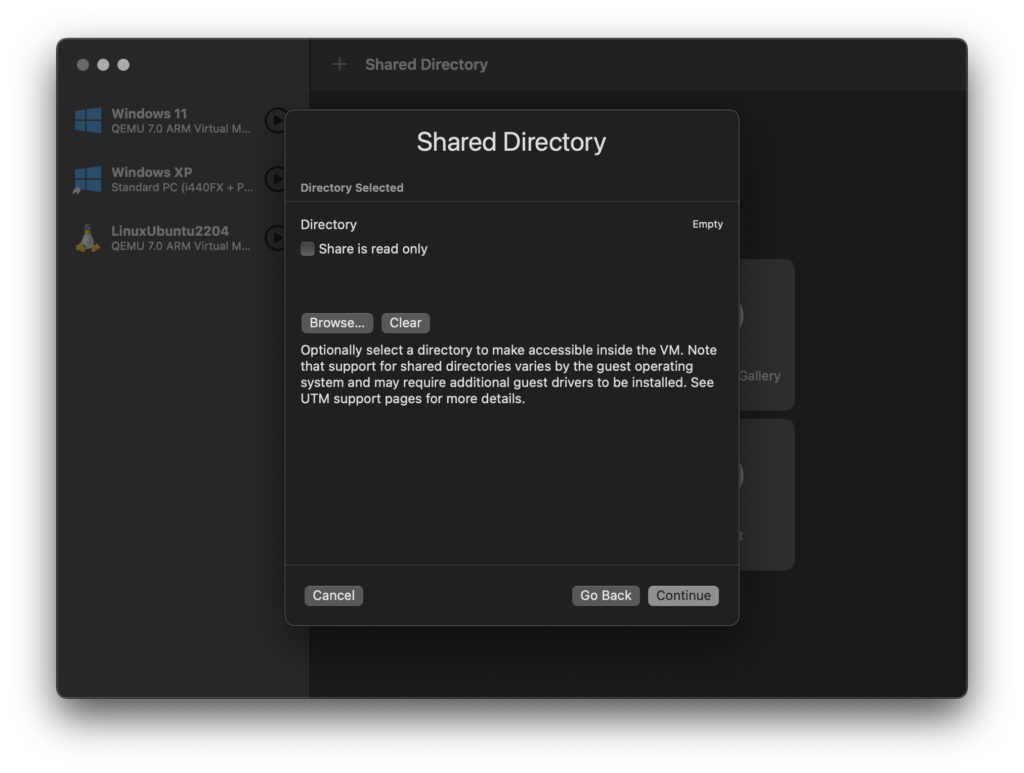
In der Zusammenfassung (Summary) der VM könnt ihr nun einen Namen, welcher in euer UTM Übersicht angezeigt wird, vergeben. Ebenfalls aktivieren wir hier das Kästchen „Open VM Settings“, da wir den Netzwerkadapter umstellen möchten.
Hinweis: Schaut gern noch einmal durch die Zusammenfassung euer VM durch, ob RAM, CPU, Speicherplatz stimmen. Der Speicherplatz kann dabei leicht von euer Angabe abweichen, wie man auch auf meinem Screenshot erkennen kann [Storage].
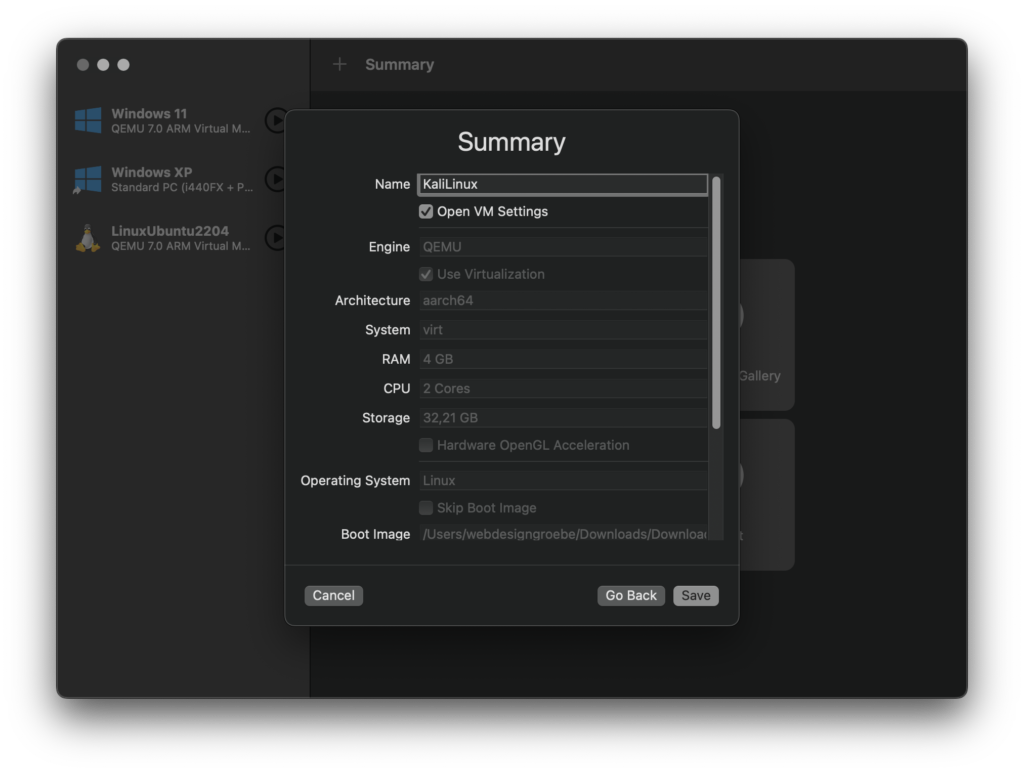
Wie bereits geschrieben, werden wir nun den Netzwerkadapter Modus umstellen. Da Kali Linux bevorzugt als eigenes Gerät im Netzwerk agieren soll, bietet sich hier der Modus „Bridged (Advanced)“ an. Dieses mit „Save“ bestätigen.
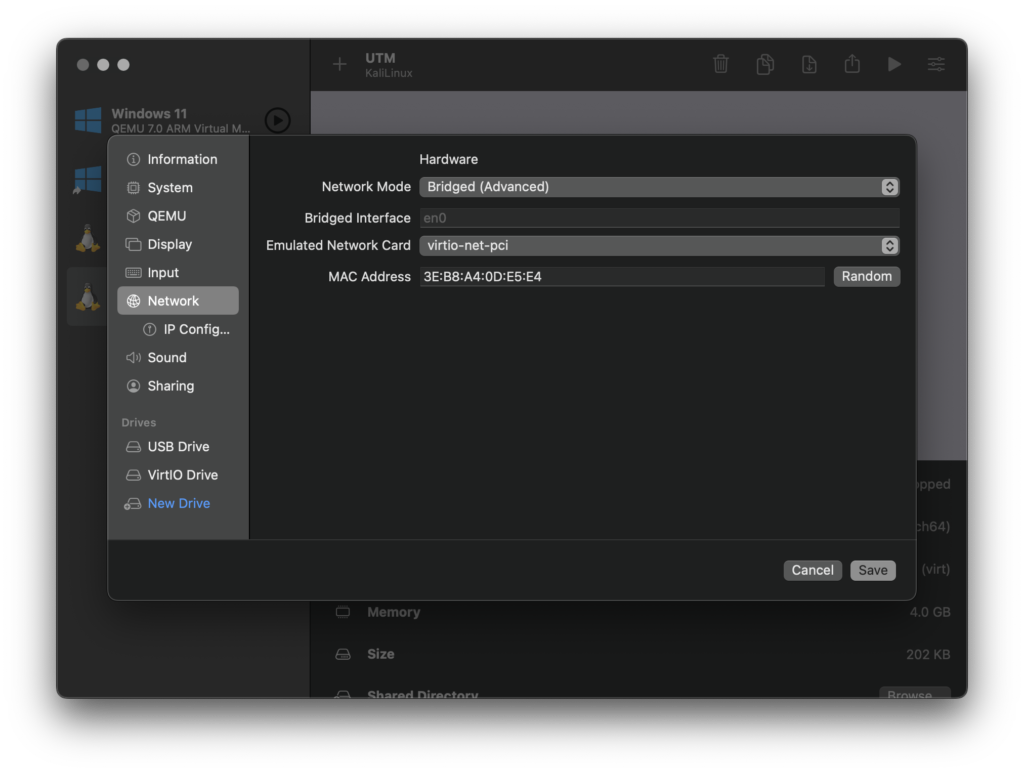 Starten und Einrichten der VM
Starten und Einrichten der VM
Starte nun deine VM, in dem du in auf der linken Seite von UTM deine VM auswählst und das kleine „Play“-Symbol drückst. Es öffnet sich ein neues Fenster, in dem du die Art deiner Installation auswählen kannst. Da es bei der grafischen Installation leider häufig zu Problemen kommt, wählen wir die normale, kommandozeilenbasierte Installation „Install“ aus. Diese unterscheidet sich nicht stark von der grafischen, funktioniert dafür aber problemlos.
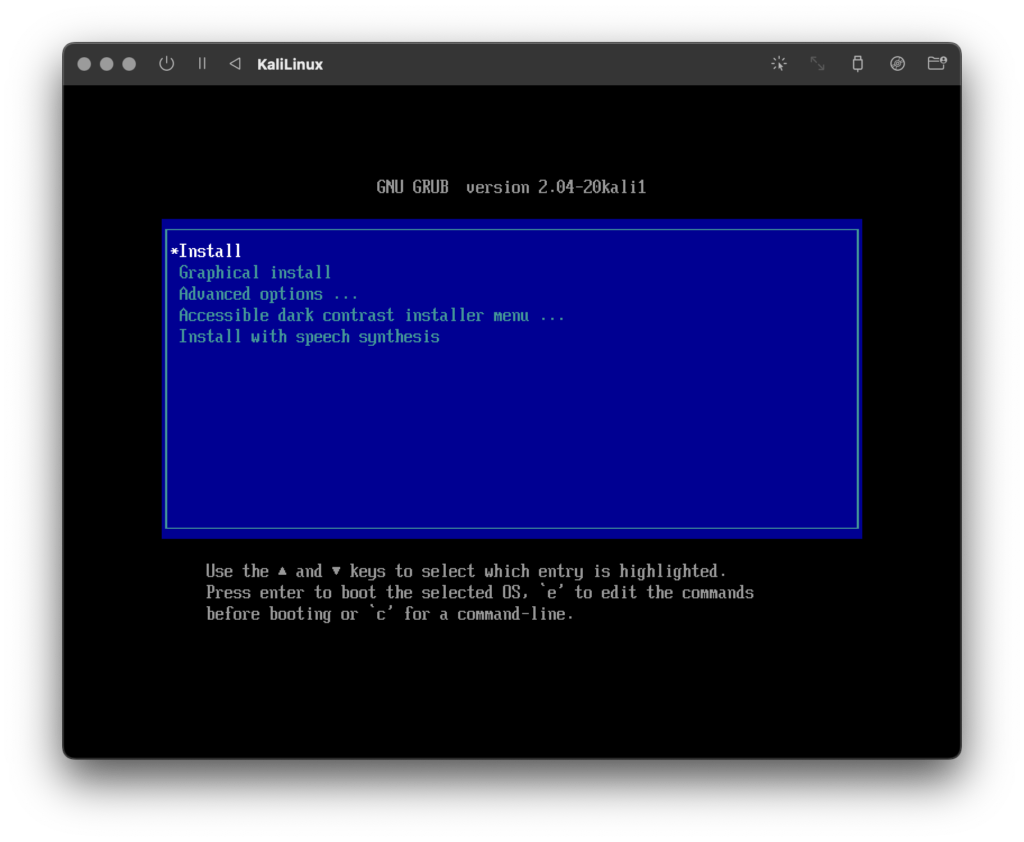 Da wir uns nu bin der konsolenbasierten Installation befinden, bestätigen wir unsere Eingaben mit „Enter“. Ausgewählte Objekte sind dabei rot hinterlegt, wie man in den folgenden drei Bildern erkennen kann. Hier kannst du deine Sprache, deinen Standort und dein Tastatur Layout festlegen. Letzteres klappt leider nicht immer. Passt also später beim Passwort festsetzen auf, dass ihr evtl. die englische Tastatur aktiviert habt. Eine Lösung des Problem habe ich leider noch nicht gefunden.
Da wir uns nu bin der konsolenbasierten Installation befinden, bestätigen wir unsere Eingaben mit „Enter“. Ausgewählte Objekte sind dabei rot hinterlegt, wie man in den folgenden drei Bildern erkennen kann. Hier kannst du deine Sprache, deinen Standort und dein Tastatur Layout festlegen. Letzteres klappt leider nicht immer. Passt also später beim Passwort festsetzen auf, dass ihr evtl. die englische Tastatur aktiviert habt. Eine Lösung des Problem habe ich leider noch nicht gefunden.
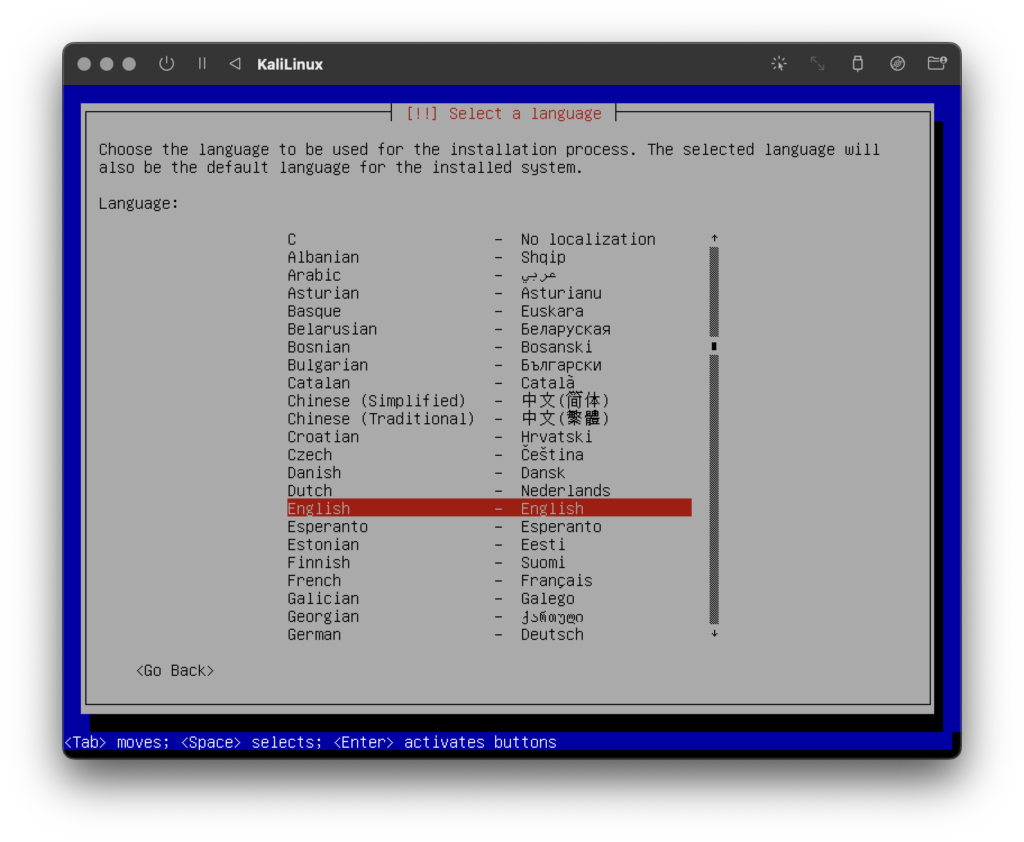
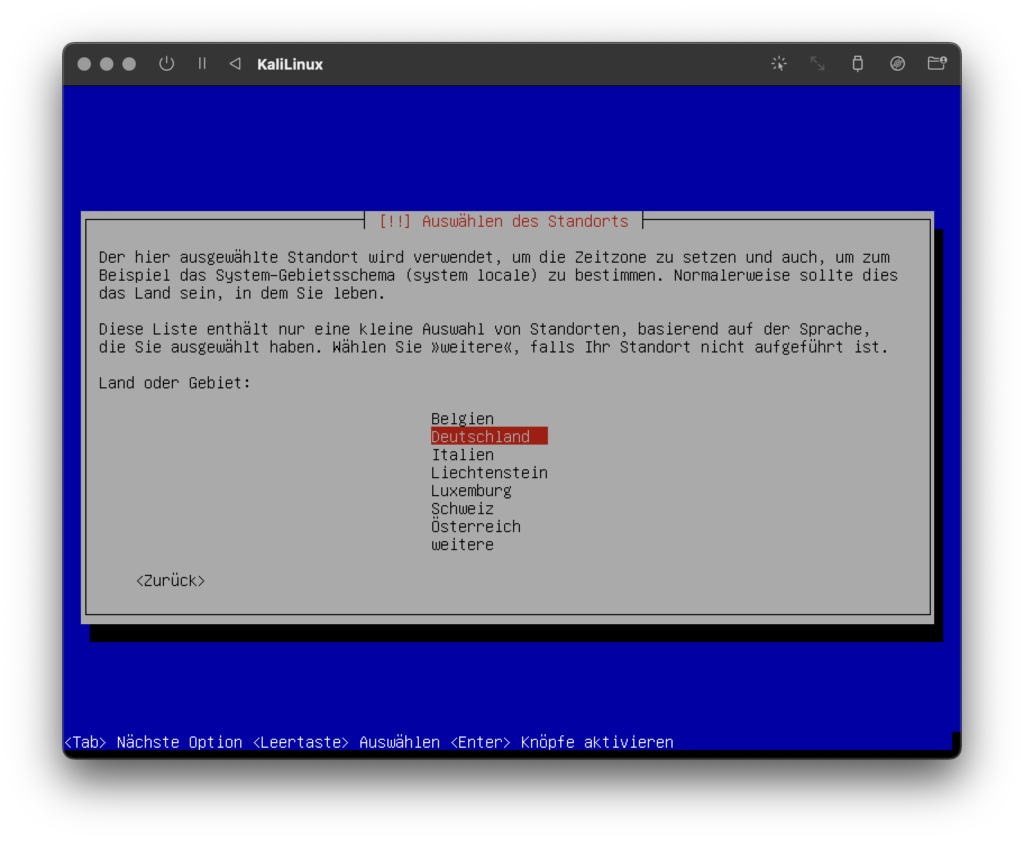
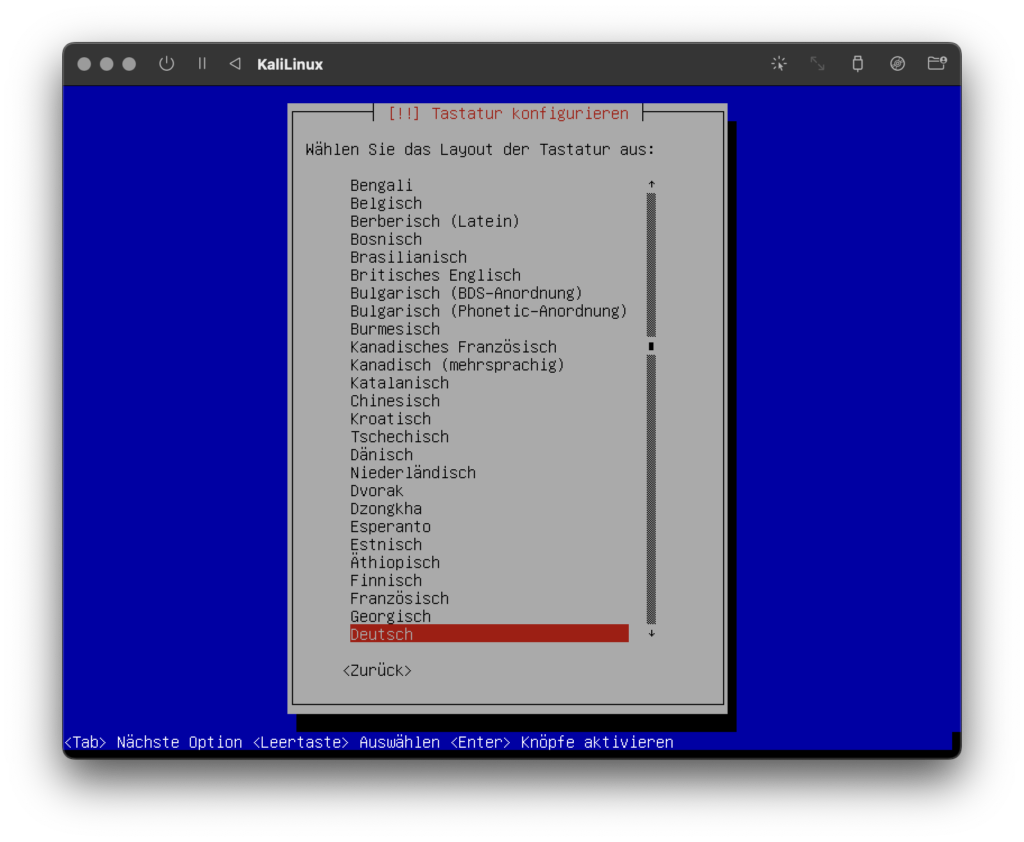
Die VM wird sich nun installieren. Habe hier etwas Geduld…
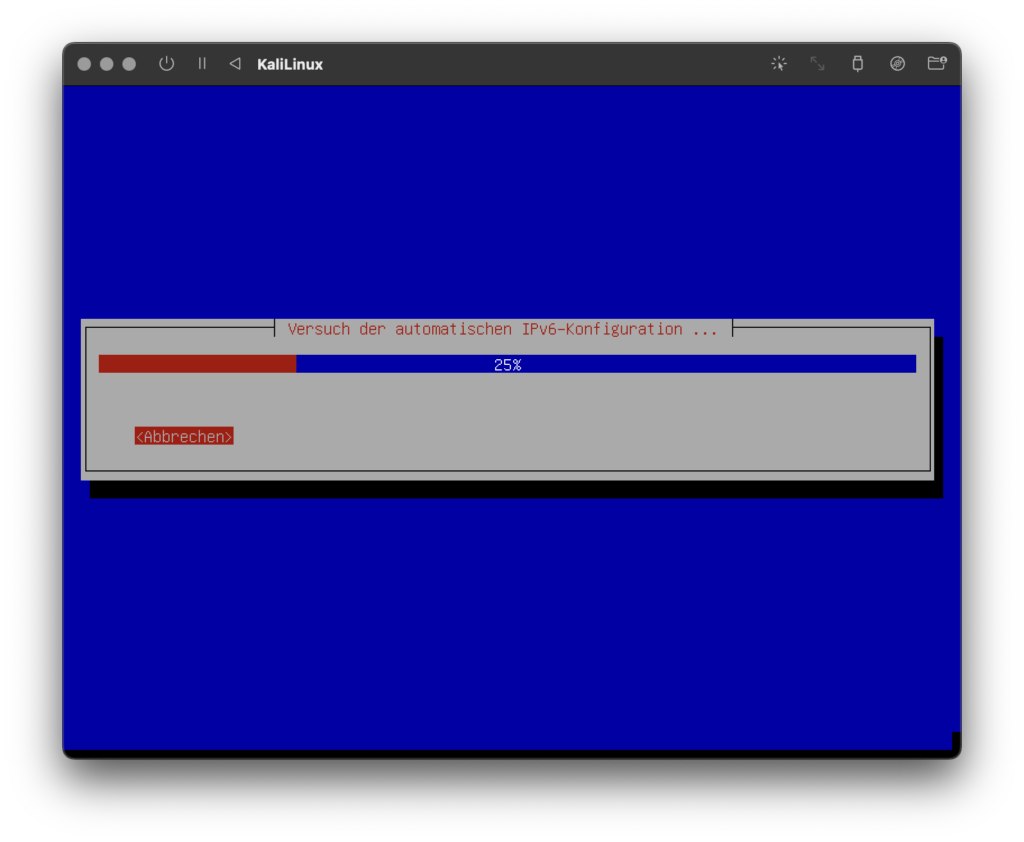
Nachdem die Grundkonfiguration getätigt wurde, werdet ihr nach einem Namen für euer Linuxsystem gefragt. Hier könnt ihr zum ersten mal testen, ob euer eingestelltes Tastaturlayout korrekt übernommen wurde. Am schnellsten merkt ihr es, wenn ihr „y“ bzw. „z“ schreibt. Sollten diese beiden vertauscht sein, so ist das englische Tastaturlayout aktiv.

Nach der Eingabe eures Clientnames werdet ihr nach eurem Domainnamen gefragt. Im Regelfall kann dieser leer bleiben. Solltet ihr jedoch in einer gesonderten Domain hängen, bzw. die VM dort verwenden, so tragt diese dort ein.
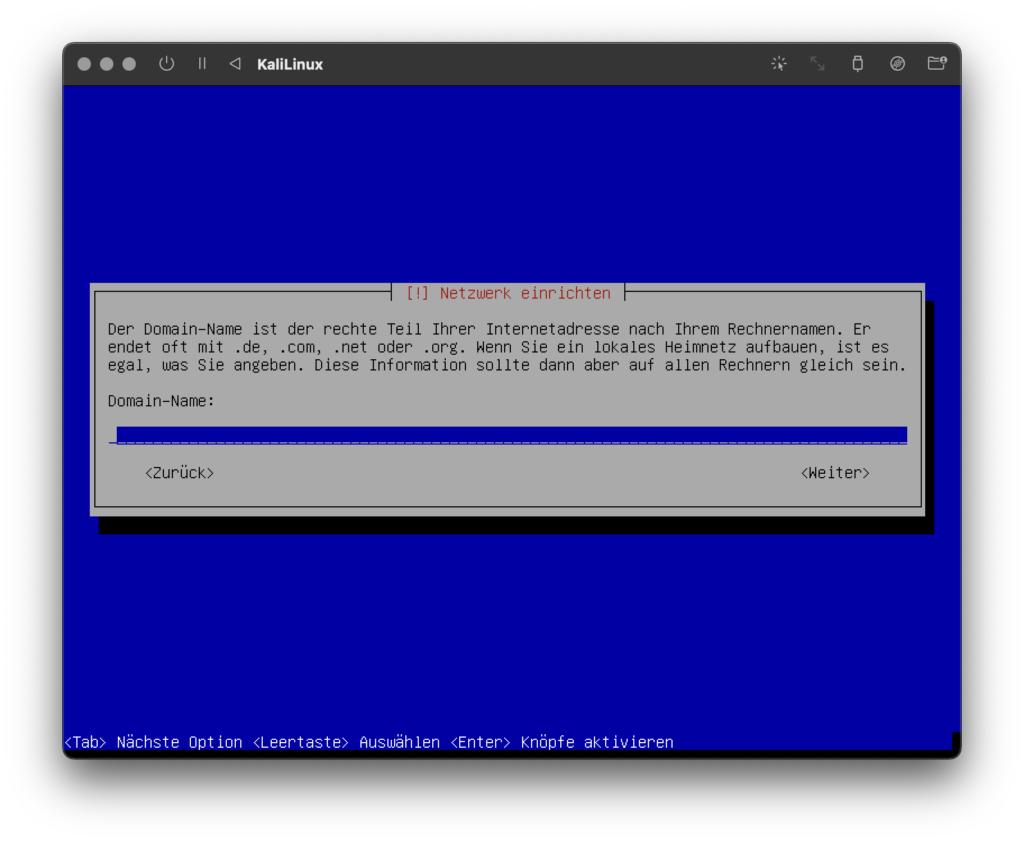 Nachdem wir nun die Daten für das System eingegeben haben, verlangt Kali sowohl einen Vollnamen, Benutzernamen, als auch ein Passwort (es muss ein Passwort vergeben werden) und dessen Wiederholung.
Nachdem wir nun die Daten für das System eingegeben haben, verlangt Kali sowohl einen Vollnamen, Benutzernamen, als auch ein Passwort (es muss ein Passwort vergeben werden) und dessen Wiederholung.
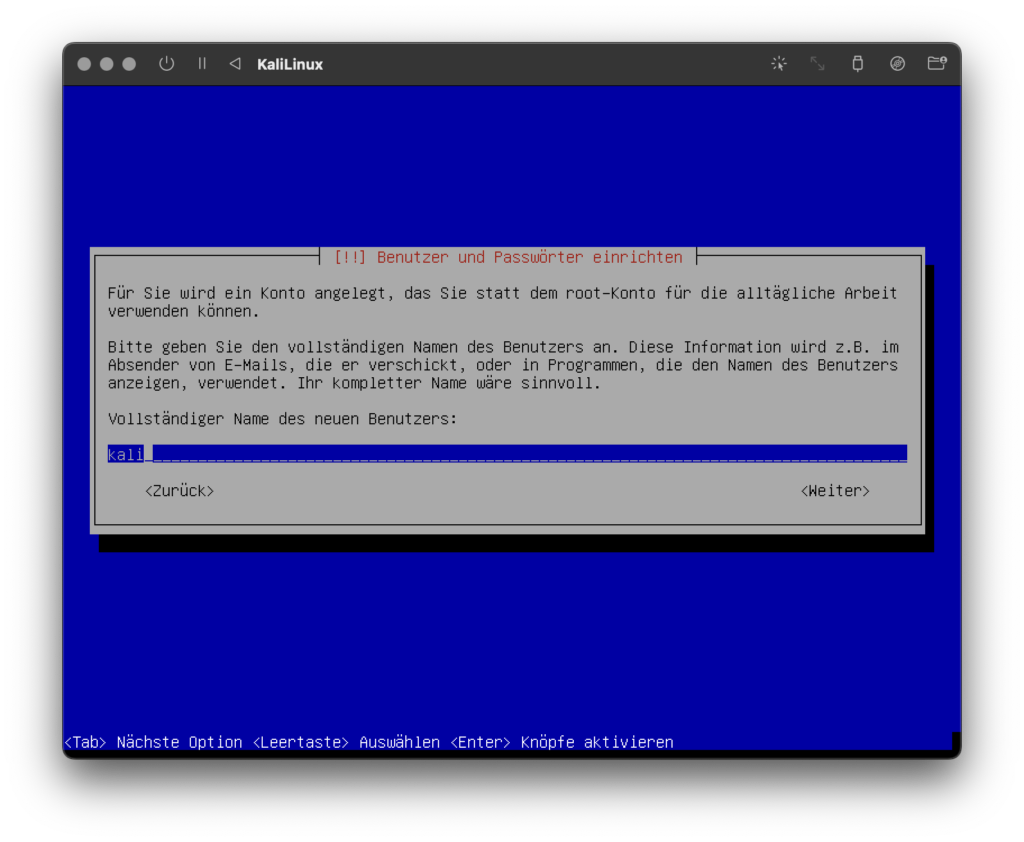
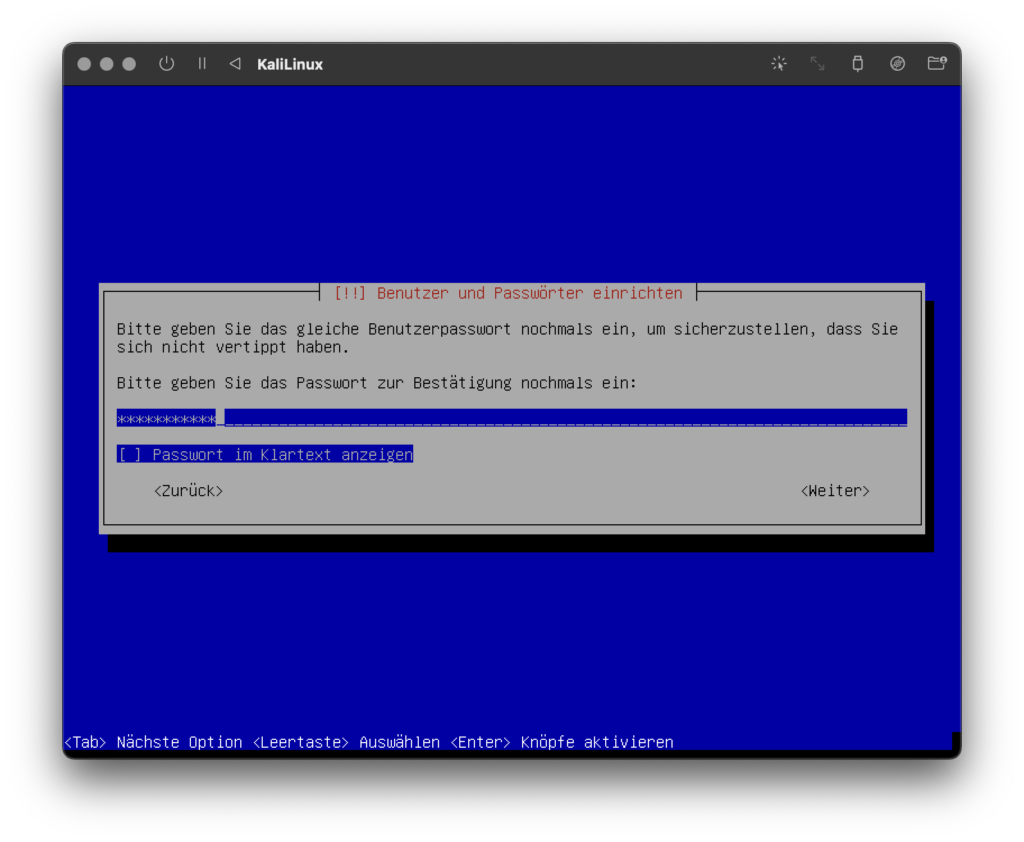
Kommen wir nun zur Partitionierung der VM. Im empfehle hier jedem Einsteiger die geführte Partitionierung, in der alle alle Dateien auf einer Partition gelagert werden.
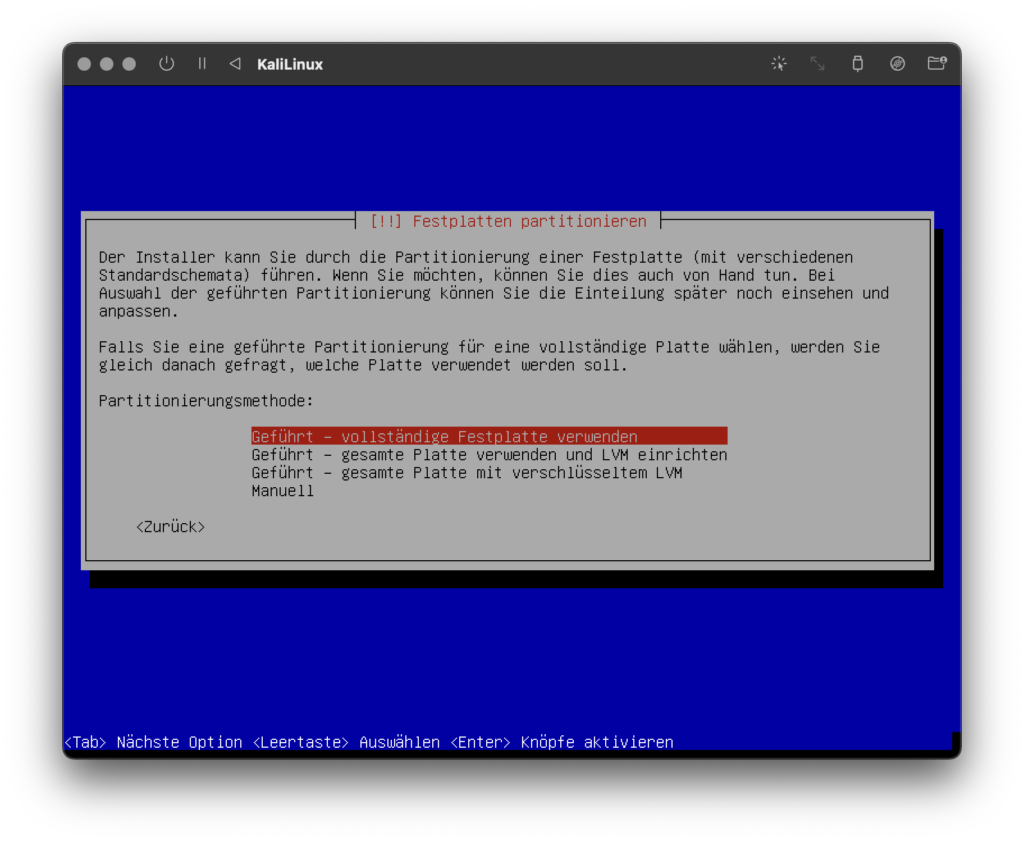
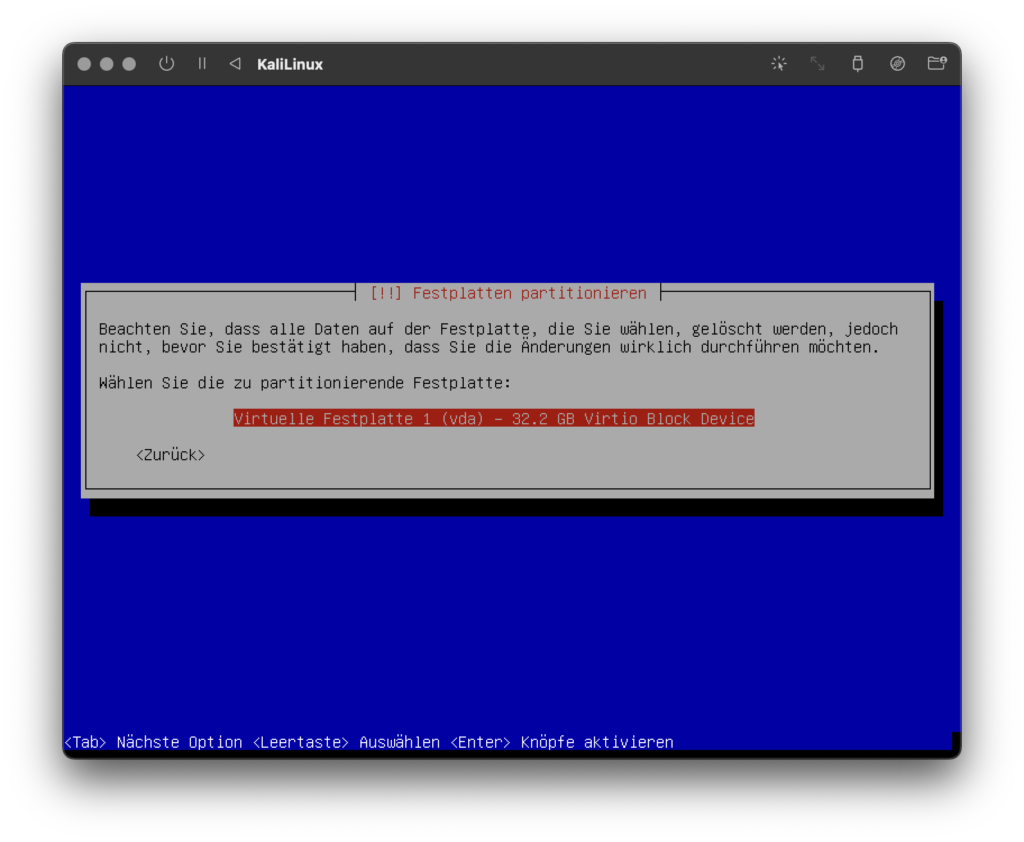
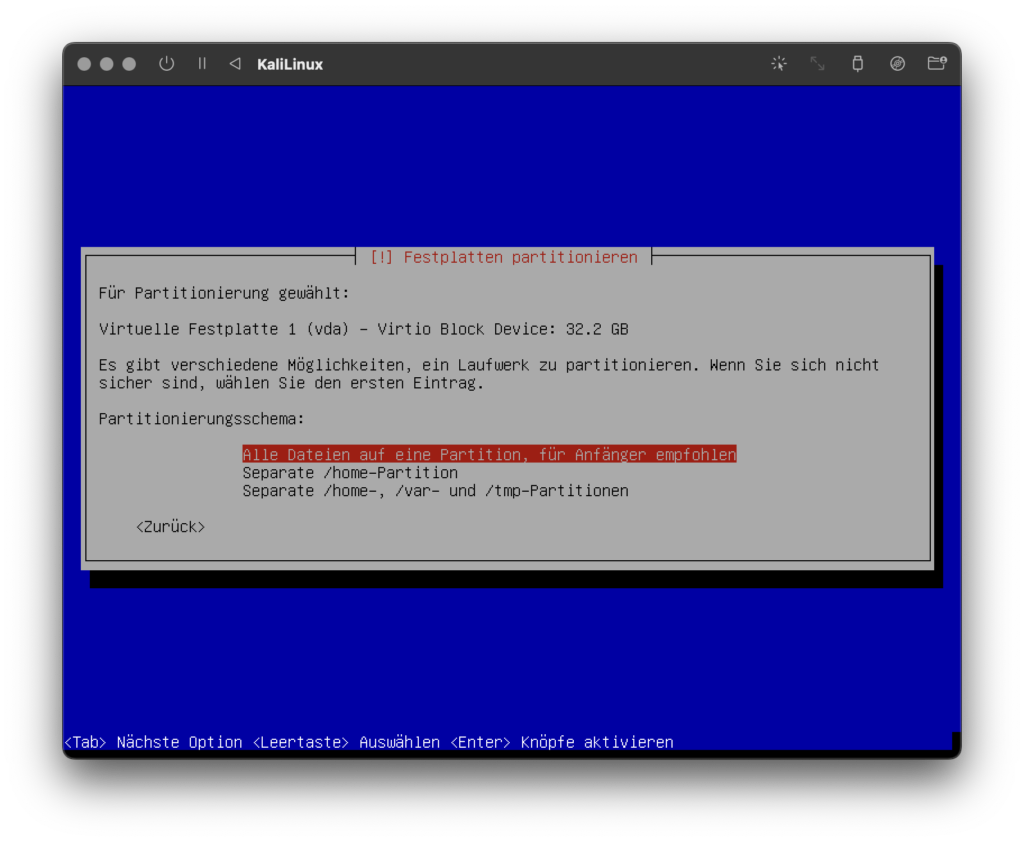
 Bitte schaut, dass ihr euren Marker auf „ja“ setzt.
Bitte schaut, dass ihr euren Marker auf „ja“ setzt.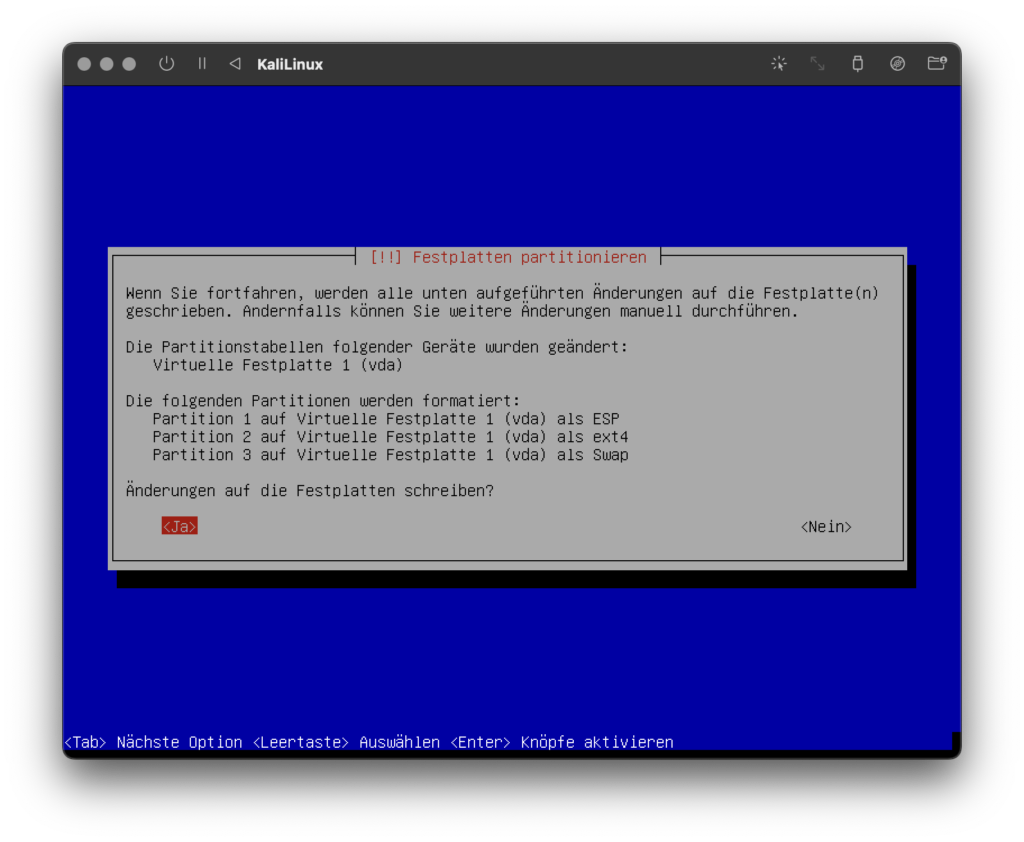
Nun erscheint nur noch die Abfrage, welche Umgebung ihr zukünftig verwenden wollt. Ich nutze gern die grafische und lasse daher alles Vorausgewählte bestehen und bestätige diese einfach mit „Enter“.
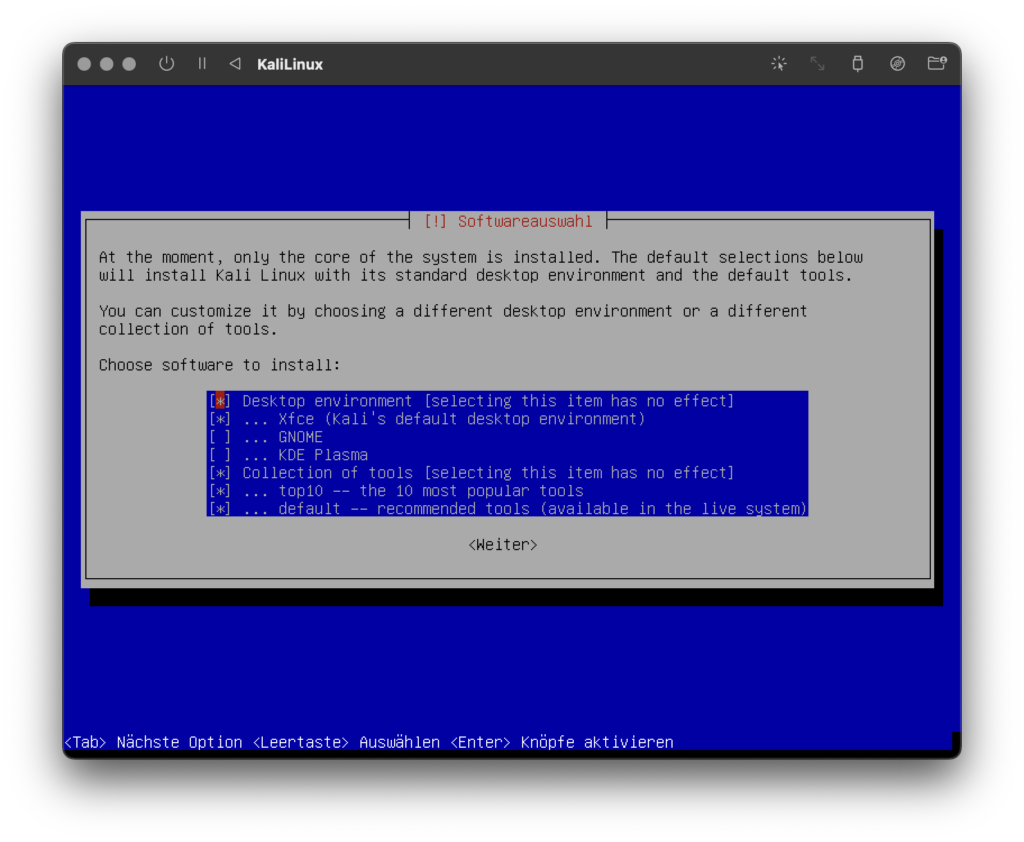 Vorbereiten und Ausführen der VM
Vorbereiten und Ausführen der VM
Nachdem ihr den letzten Schritt der Installation abgeschlossen habt, werdet ihr nach einem Neustart der VM gefragt und ihr gelangt kurze Zeit später wieder in die Ansicht der Installationsroutine. Dies liegt daran, dass ihr eurer VM weiterhin das .iso-File als Laufwerk zugewiesen habt. Beendet daher eure aktuelle VM durch „Ausschalten“-Knopf am oberen Rand eurer VM. Es wird eine Meldung gezeigt, diese könnt ihr mit „ok“ bestätigen.
Geht anschließend in UTM links auf eure VM, scrollt unter dem Vorschaubild eurer VM bis nach ganz unten bis zum Punkt „CD/DVD“ Kali-linux-… . Wählt dort das Dropdown Feld aus und die Option „Clear“.
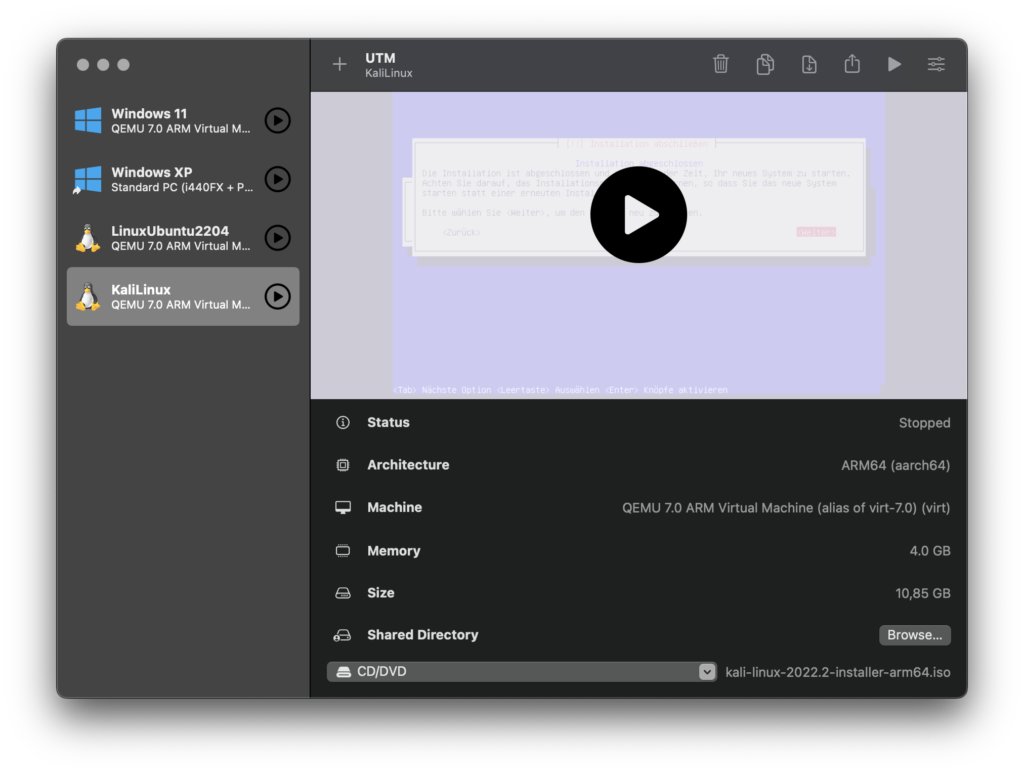
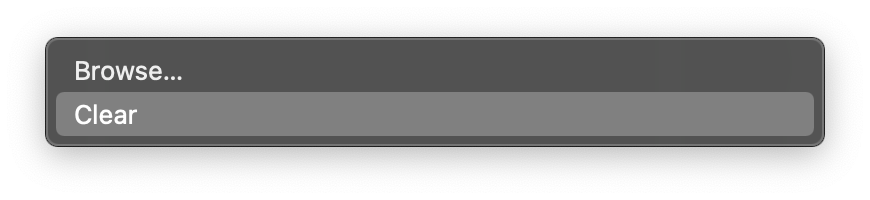 Nun könnt ihr die VM wieder starten und gelangt in das linuxbekannte Bootmenü. Sollte man dort nichts innerhalb von 5 Sekunden auswählen, so gelangt man direkt in die grafische Ansicht des System – optional kann man auch mit „Enter“ diese Auswahl schneller bestätigen.
Nun könnt ihr die VM wieder starten und gelangt in das linuxbekannte Bootmenü. Sollte man dort nichts innerhalb von 5 Sekunden auswählen, so gelangt man direkt in die grafische Ansicht des System – optional kann man auch mit „Enter“ diese Auswahl schneller bestätigen.
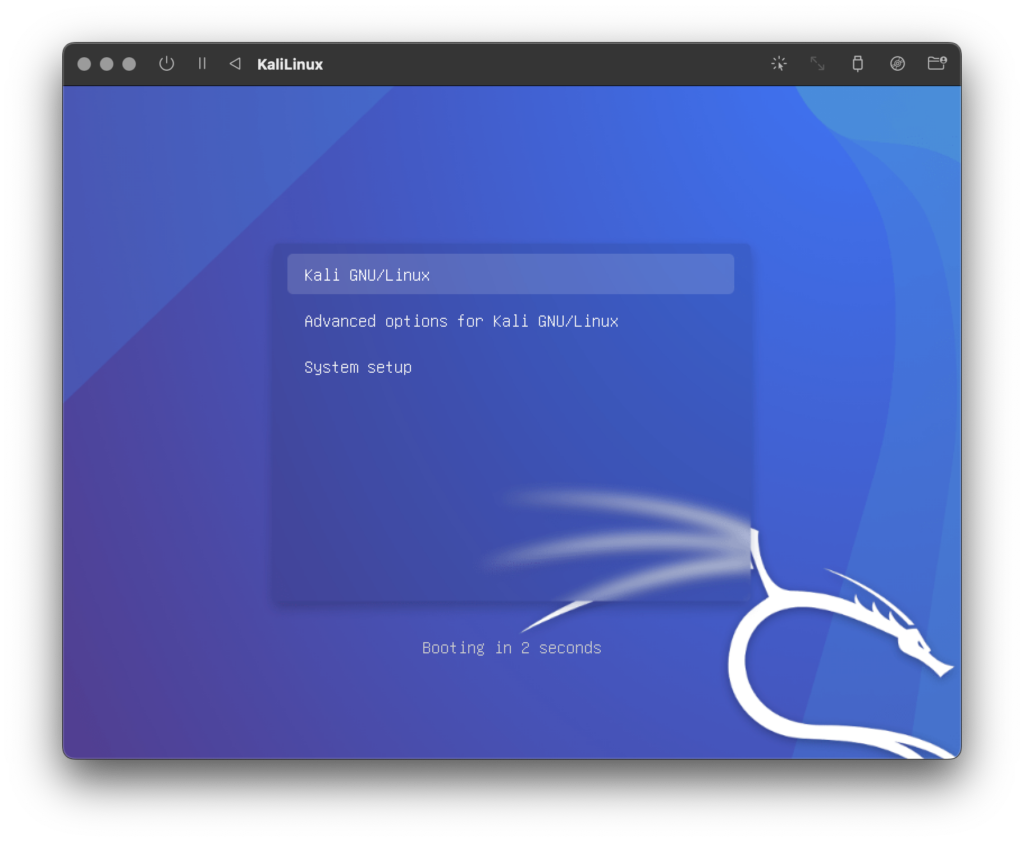
Nun nur noch Benutzernamen und Passwort, welche ihr bei der Installation vergeben habt, eintippen und ihr gelangt zu eurer frisch installierten Kali Linux Maschine direkt auf den Desktop.
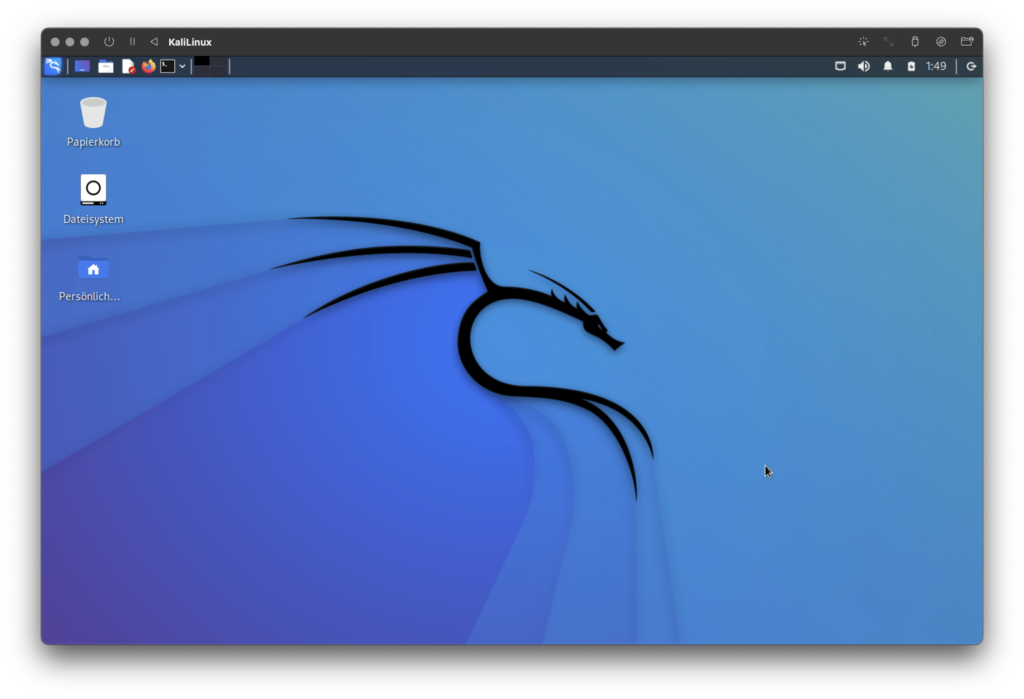 Dort könnt ihr nun über das Menü in der oberen linken Ecke sämtliche Tools, welche bereits von Kali Linux mitgeliefert werden ausprobieren.
Dort könnt ihr nun über das Menü in der oberen linken Ecke sämtliche Tools, welche bereits von Kali Linux mitgeliefert werden ausprobieren.
Denkt bitte dran, dass Kali Linux für schulische Zwecke verwendet wird und niemals Schaden auf fremden Systemen angerichtet werden darf!
Schlusswort
Ich hoffe ich konnte dir beim Installieren und Einrichten deiner Kali Linux VM helfen. Für einzelne Kali Tools werden hier demnächst weitere Blogeinträge folgen.
Bis dahin und bleibt gesund,
euer Julien